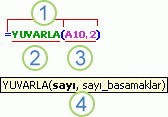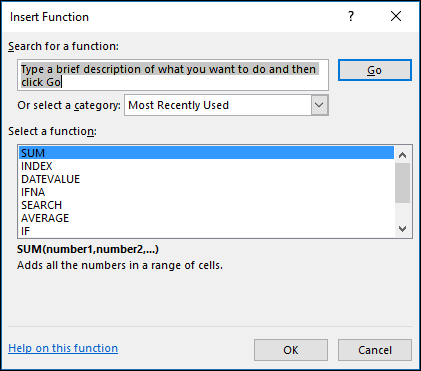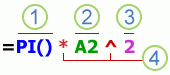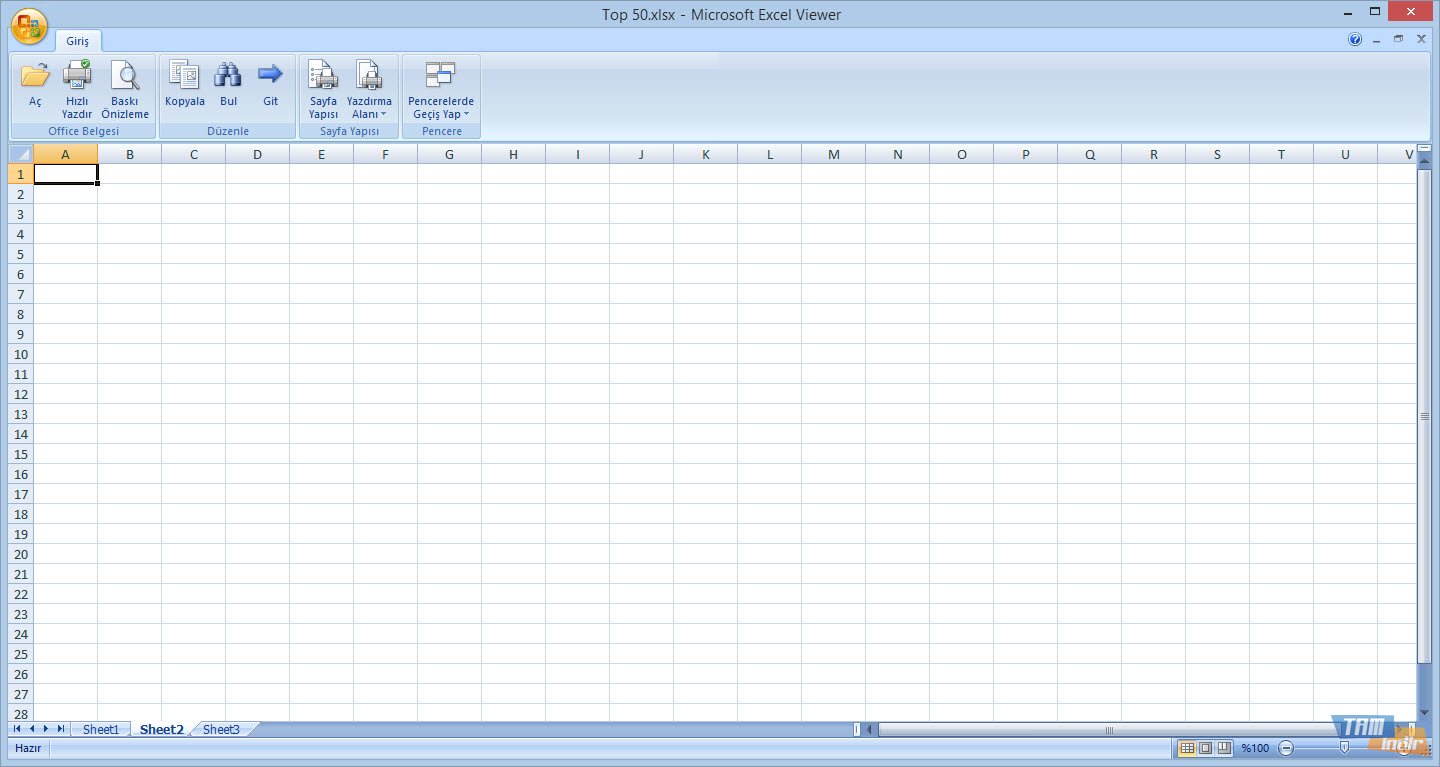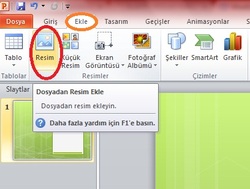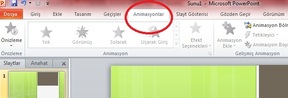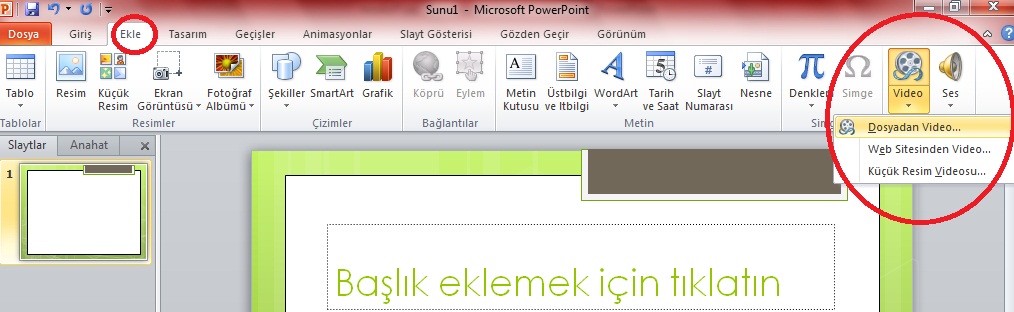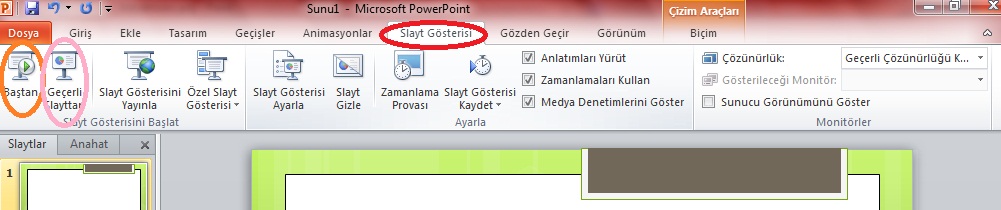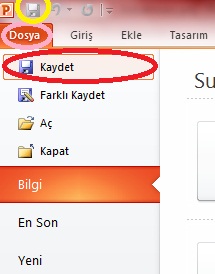1. Power Point‟e yeni slayt hangi kısayol tuşu ile eklenir?
a) Ctrl+N
b) Ctrl+M
c) Ctrl+C
d) Ctrl+E
2.Aşağıdaki uzantılardan hangisi Power point programının uzantısıdır?
a) Xls
b) Doc
c) Ppt
d) Txt
3.Power point sunumuzu hangi kısayol tuşu ile gösteri olarak başlatırız?
a) F1
b) F2
c) F4
d) F5
4. Power point programındaki bir slayta nasıl ses eklenir?
a) Ekle / Medya / Ses - Dosyadan Ses
b) Dosya / Resim / Dosyadan
c) Ekle / Ses
d) Ekle / Film ve sesler / Video
5. Power pointte metinler nereye yazılır?
a) Dikdörtgen şekli çizip içerisine
b) Kare çizip içerisine
c) Metin kutusu ekleyip içerisine
d) Slayt‟a direk yazarız
6. Power point de hazır olarak zemin rengi ve yazı tipi gibi ayarlar nerede bulunur?
a) Slayt düzeni
b) Slayt geçişi
c) Slayt tasarımı
7. Bir sunumdaki yazı tipi nereden değiştirilir?
a) Düzen / Nesne
b) Giriş / Yazı tipi
c) Görünüm / Normal
d) Biçim / Slayt tasarımı
8. Power pointte ki nesnelere hareketli olarak animasyon nereden eklenir?
a) Animasyonlar/Animasyon
b) Slayt gösterisi / Slayt geçişi
c) Biçim / Slayt düzeni
d) Ekle / Animasyon
9. Power pointteki slaytlara slayt numarası, tarih ve saat hangi menüden eklenir?
a) Görünüm
b) Biçim
c) Ekle
d) Araçlar
10. Hazırladığımız Power point sunusuna açılışına şifre hangi menüden verilir?
a) Biçim / Slayt düzeni
b) Araçlar / Özelleştir
c) Dosya / Sunuyu Koru / Parola ile şifrele
d) Biçim / Slayt tasarımı
KAYNAKÇA :
http://www.bilgiegitim.com/milli-egitim-sorulari-4/powerpoint-2010-meb-sinav-sorulari

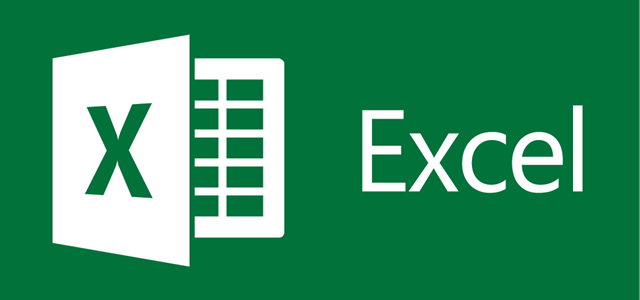

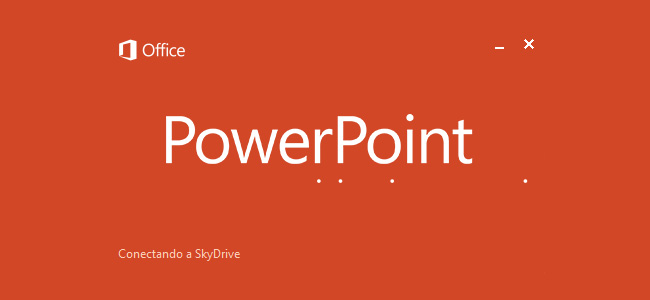




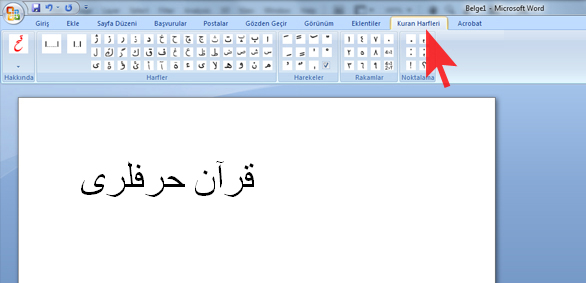
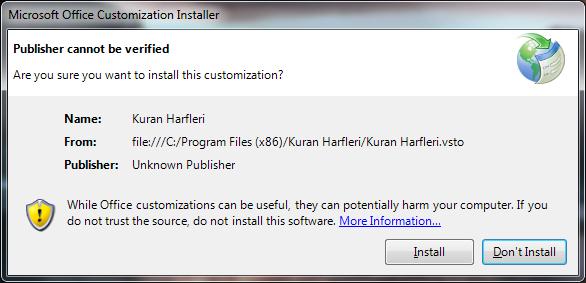
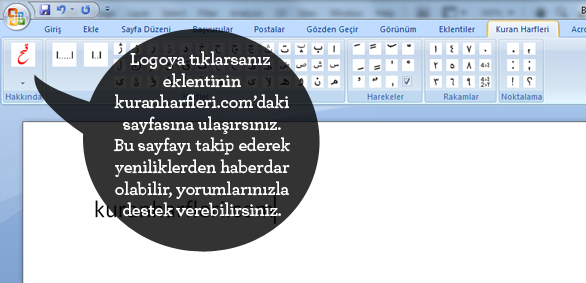
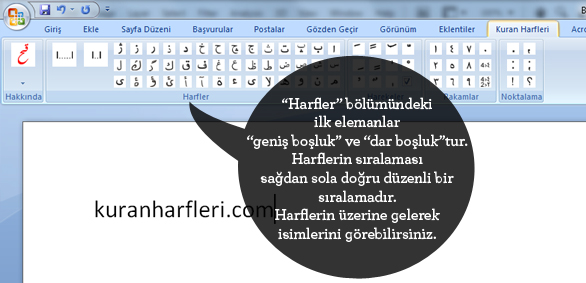
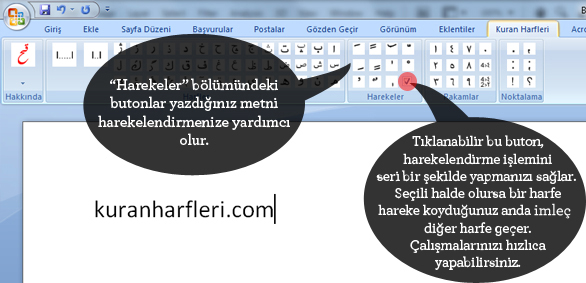




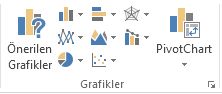
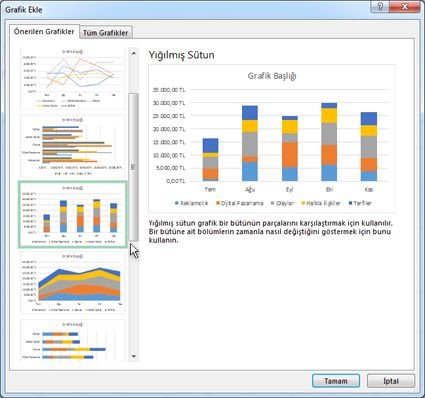


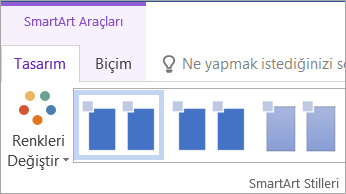
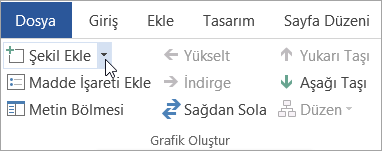
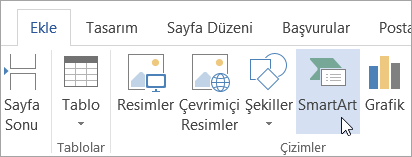
 öğesine tıklayın.
öğesine tıklayın.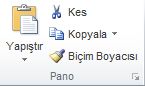
 altındaki oku tıklatın ve ardından Değerleri Yapıştır'ı tıklatın.
altındaki oku tıklatın ve ardından Değerleri Yapıştır'ı tıklatın.